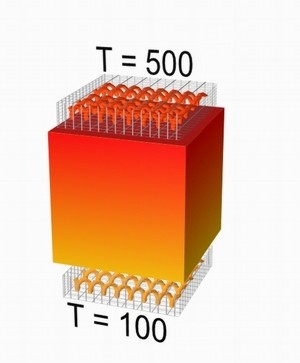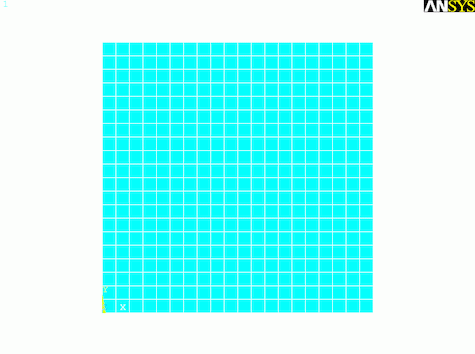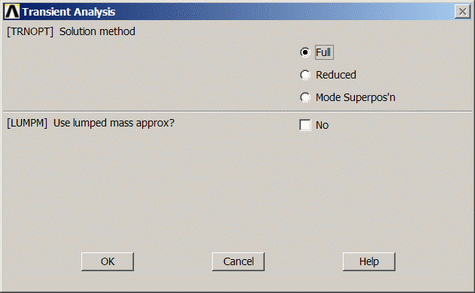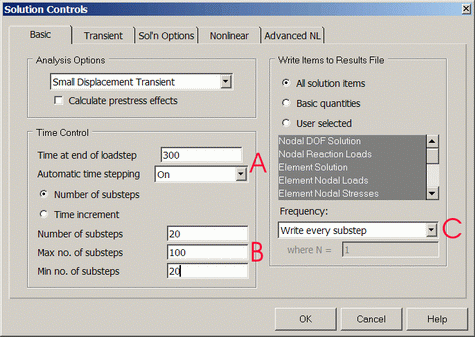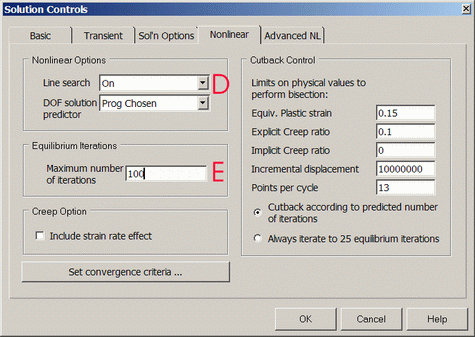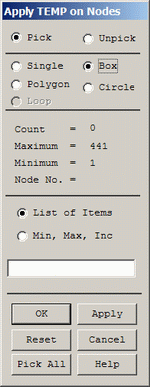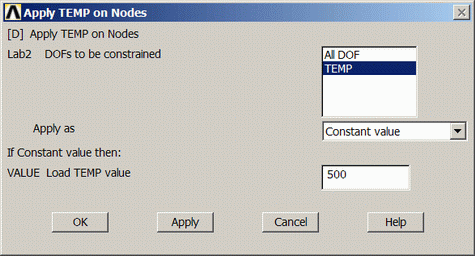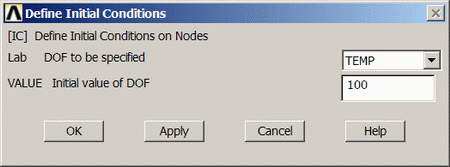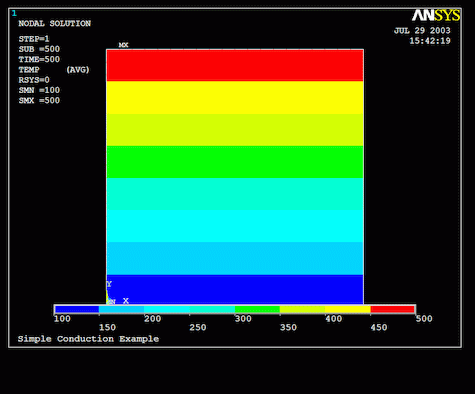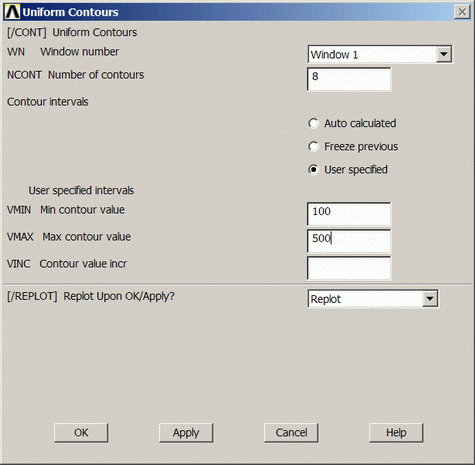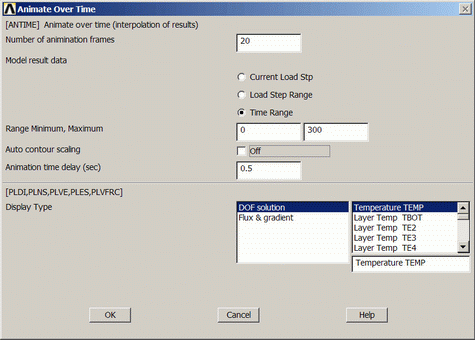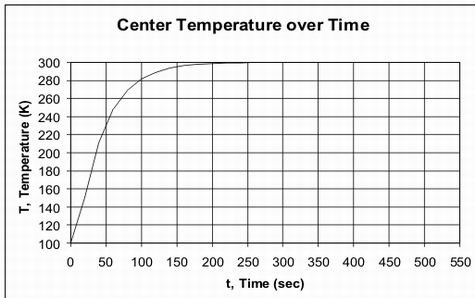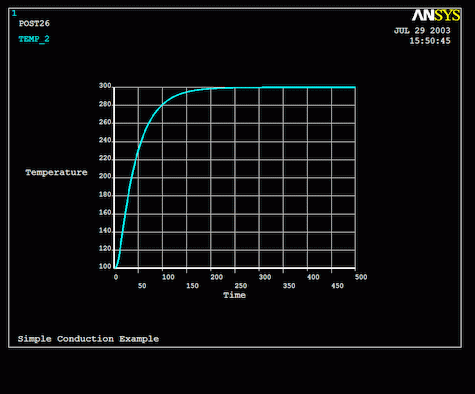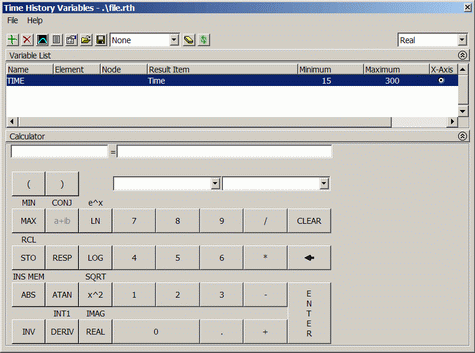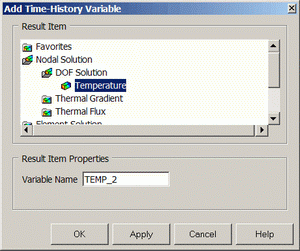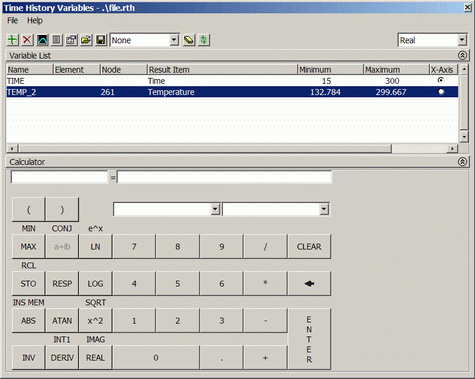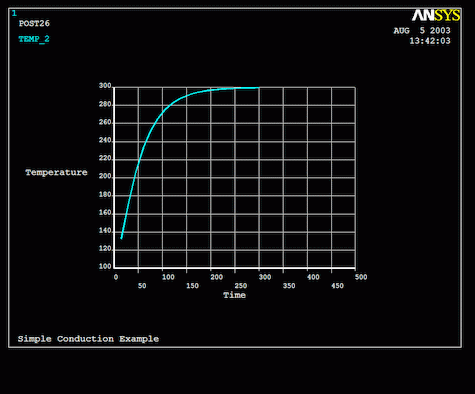|
|
Transient Thermal Conduction Example
Introduction
This tutorial was created using ANSYS 7.0 to solve a simple transient
conduction problem. Special thanks to Jesse Arnold for the analytical solution
shown at the end of the tutorial.
The example is constrained as shown in the following figure. Thermal
conductivity (k) of the material is 5 W/m*K and the block is assumed to be
infinitely long. Also, the density of the material is 920 kg/m^3 and the
specific heat capacity (c) is 2.040 kJ/kg*K.
It is beneficial if the
Thermal-Conduction tutorial is completed first to compare with this
solution.
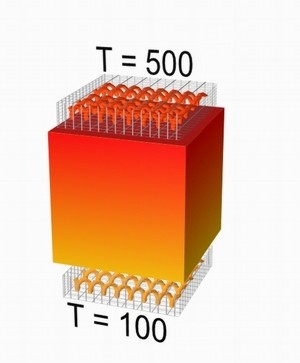
Preprocessing: Defining the Problem
- Give example a Title
Utility Menu > File > Change Title...
/Title,Transient Thermal Conduction
-
Open preprocessor menu
ANSYS Main Menu > Preprocessor
/PREP7
-
Create geometry
Preprocessor > Modeling > Create > Areas > Rectangle > By 2 Corners
X=0, Y=0, Width=1, Height=1
BLC4,0,0,1,1
-
Define the Type of Element
Preprocessor > Element Type > Add/Edit/Delete... > click 'Add' > Select Thermal Mass Solid, Quad 4Node 55
ET,1,PLANE55
For this example, we will use PLANE55 (Thermal Solid, Quad 4node 55). This element has 4 nodes and a single DOF (temperature) at each node. PLANE55 can only be used for 2 dimensional steady-state or transient thermal analysis.
-
Element Material Properties
Preprocessor > Material Props > Material Models > Thermal > Conductivity > Isotropic > KXX = 5 (Thermal conductivity)
MP,KXX,1,10
Preprocessor > Material Props > Material Models > Thermal > Specific Heat > C = 2.04
MP,C,1,2.04
Preprocessor > Material Props > Material Models > Thermal > Density > DENS = 920
MP,DENS,1,920
Preprocessor > Meshing > Size Cntrls > ManualSize > Areas > All Areas > 0.05
AESIZE,ALL,0.05
-
Mesh
Preprocessor > Meshing > Mesh > Areas > Free > Pick All
AMESH,ALL
At this point, the model should look like the following:
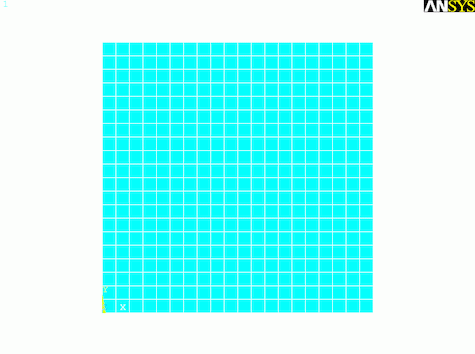
Solution Phase: Assigning Loads and Solving
Define Analysis Type
Solution > Analysis Type > New Analysis > Transient
ANTYPE,4
The window shown below will pop up. We will use the defaults, so click OK.
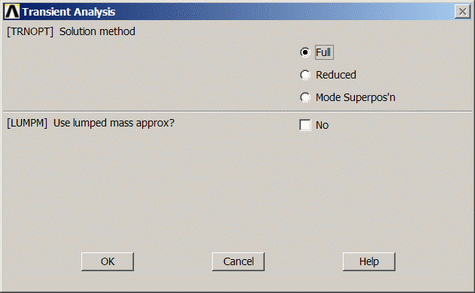
Solution > Analysis Type > Sol'n Controls
The following window will pop up.
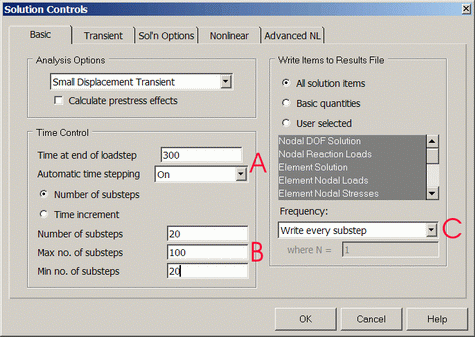
A) Set Time at end of loadstep to 300 and Automatic time stepping to ON.
B) Set Number of substeps to 20, Max no. of substeps to 100, Min no. of substeps to 20.
C) Set the Frequency to Write every substep.
Click on the NonLinear tab at the top and fill it in as shown
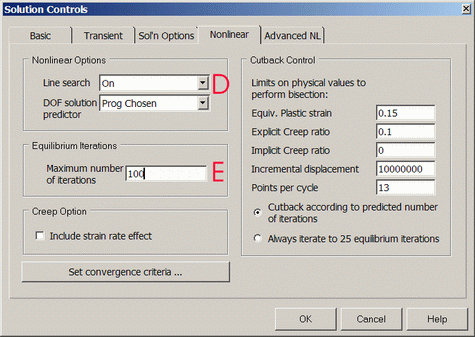
D) Set Line search to ON .
E) Set the Maximum number of iterations to 100.
For a complete description of what these options do, refer to the help file. Basically, the time at the end of the load step is how long the transient analysis will run and the number of substeps defines how the load is broken up. By writing the data at every step, you can create animations over time and the other options help the problem converge quickly.
 | Apply Constraints
For thermal problems, constraints can be in the form of Temperature, Heat
Flow, Convection, Heat Flux, Heat Generation, or Radiation. In this example, 2
sides of the block have fixed temperatures and the other two are insulated.
 | Solution > Define Loads > Apply
Note that all of the -Structural- options cannot be selected. This is due to
the type of element (PLANE55) selected.
|
 | Thermal > Temperature > On Nodes
|
 | Click the Box option (shown below) and draw a box around the
nodes on the top line and then click OK.
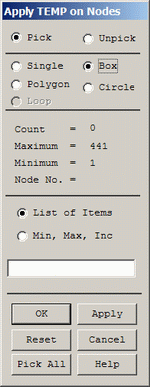
The following window will appear:
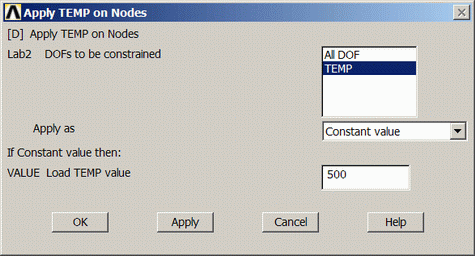
|
 | Fill the window in as shown to constrain the top to a constant
temperature of 500 K
|
 | Using the same method, constrain the bottom line to a constant value of
100 K
Orange triangles in the graphics window indicate the temperature
contraints. |
|
 | Apply Initial Conditions
Solution > Define Loads > Apply > Initial Condit'n > Define > Pick All
Fill in the IC window as follows to set the initial temperature of the
material to 100 K:
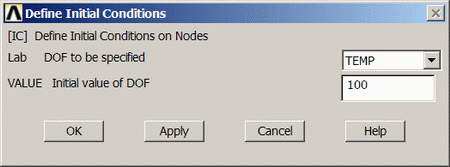
|
 | Solve the System
Solution > Solve > Current LS
SOLVE
Postprocessing: Viewing the Results
- Results Using ANSYS
Plot Temperature
General Postproc > Plot Results > Contour Plot > Nodal Solu ... > DOF
solution, Temperature TEMP
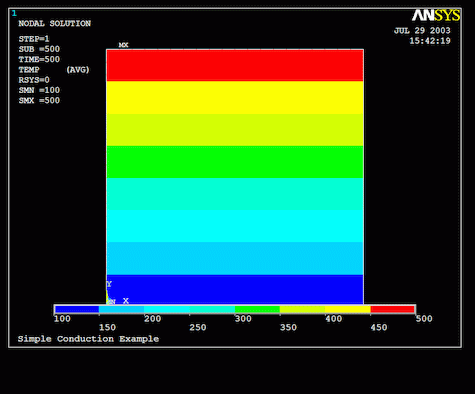
Animate Results Over Time
 | First, specify the contour range.
Utility Menu > PlotCtrls > Style > Contours > Uniform Contours...
Fill in the window as shown, with 8 contours, user specified, from 100
to 500.
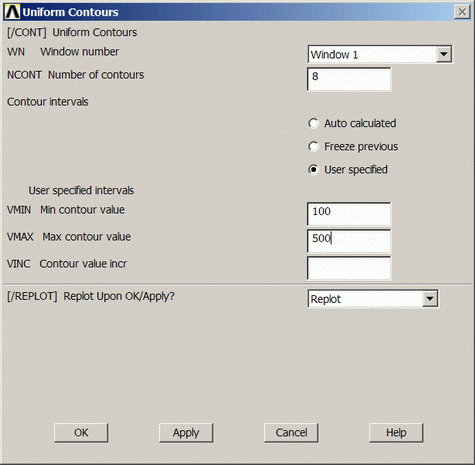
|
 | Then animate the data.
Utility Menu > PlotCtrls > Animate > Over Time...
Fill in the following window as shown (20 frames, 0 - 300 Time Range,
Auto contour scaling OFF, DOF solution > TEMP)
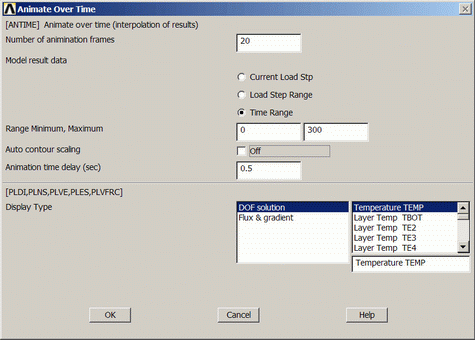
|
You can see how the temperature rises over the area over time. The heat
flows from the higher temperature to the lower temperature constraints as
expected. Also, you can see how it reaches equilibrium when the time reaches
approximately 200 seconds. Shown below are analytical and ANSYS generated
temperature vs time curves for the center of the block. As can be seen, the
curves are practically identical, thus the validity of the ANSYS simulation
has been proven.
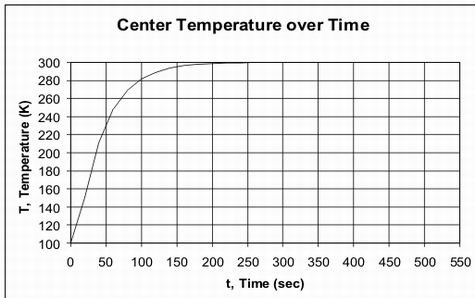
Analytical Solution
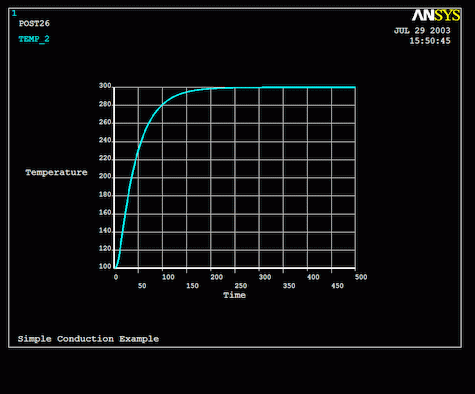
ANSYS Generated Solution
Time History Postprocessing: Viewing the Results
- Creating the Temperature vs. Time Graph
 | Select: Main Menu > TimeHist Postpro. The following window
should open automatically.
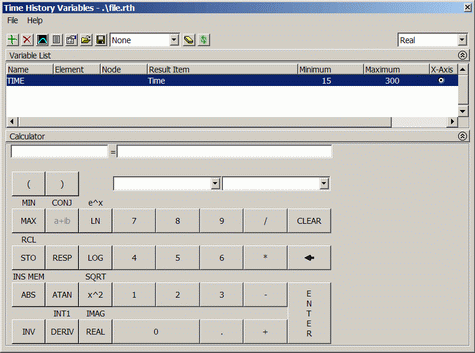
If it does not open automatically, select Main Menu > TimeHist
Postpro > Variable Viewer
|
 | Click the add button
 in the upper left corner of the window to add a variable.
in the upper left corner of the window to add a variable.
|
 | Select Nodal Solution > DOF Solution > Temperature (as shown
below) and click OK. Pick the center node on the mesh, node 261, and click
OK in the 'Node for Data' window.
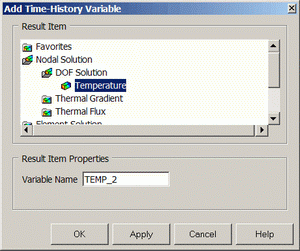
|
 | The Time History Variables window should now look like this:
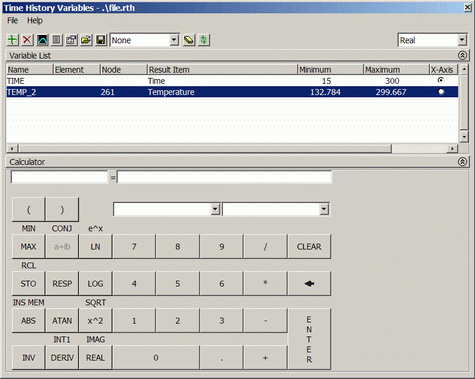
|
- Graph Results over Time
 | Ensure TEMP_2 in the Time History Variables window is highlighted.
|
 | Click the graphing button
 in the Time History Variables window.
in the Time History Variables window.
|
 | The labels on the plot are not updated by ANSYS, so you must change
them manually. Select Utility Menu > Plot Ctrls > Style > Graphs >
Modify Axes and re-label the X and Y-axis appropriately.
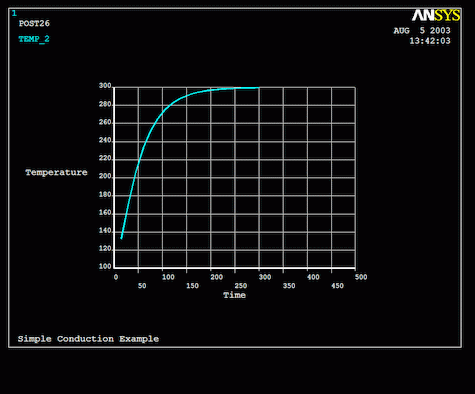
Note how this plot does not exactly match the plot shown above. This is
because the solution has not completely converged. To cause the solution
to converge, one of two things can be done: decrease the mesh size or
increase the number of substeps used in the transient analysis. From
experience, reducing the mesh size will do little in this case, as the
mesh is adequate to capture the response. Instead, increasing the number
of substeps from say 20 to 300, will cause the solution to converge. This
will greatly increase the computational time required though, which is why
only 20 substeps are used in this tutorial. Twenty substeps gives an
adequate and quick approximation of the solution. |
The above example was solved using a mixture of the Graphical User
Interface (or GUI) and the command language interface of ANSYS. This problem
has also been solved using the ANSYS command language interface that you may
want to browse. Open the .HTML version, copy and paste the code into Notepad
or a similar text editor and save it to your computer. Now go to 'File >
Read input from...' and select the file. A .PDF version is also available
for printing. |
|
|